Sebelum kita melangkah lebih jauh, alangkah baiknya kita kenalan dulu dengan istilah SubScript dan SuperScript, agar nantinya kita tidak kebingungan dalam memberikan tutorial membuat teks SubScript dan SuperScript di Excel.
Teks SubScript adalah sebuah efek yang ada didalam sebuah teks atau kalimat dimana letaknya berada lebih rendah serta ukurannya lebih kecil dibandingankan teks pada umumnya, sehingga akan memberikan kesan berbeda nanti.
Sementara Teks SuperScript adalah kebalikannya, dimana letak atau posisi teks tersebut berada lebih tinggi atau diatas dari teks pada umumnya dengan ukuran yang lebih kecil juga. Kedua jenis teks ini sudah sering kita jumpai dalam kehidupan sehari hari.
Bagaimana ? sudah cukup paham kan dengan istilah Teks SubScript dan SuperScript ini ? sekarang saatnya kita lanjutkan untuk tutorial membuat teks SubScript dan SuperScript di Excel dengan sangat mudah dan bisa anda coba langsung dirumah.
Untuk membuat teks SubScript dan SuperScript di Excel memang sangat mudah, dikarenakan fitur untuk melakukan hal ini sudah disematkan didalam aplikasi pengolah data ini. Mungkin anda masih belum tahu ya ? wajar saja, karena memang letaknya cukup tersembunyi dan jarang sekali digunakan.
Buat anda yang memang tertarik untuk belajar membuat teks SubScript dan SuperScript di excel maka kita akan berikan tutorial singkatnya buat anda. Cukup dengan mengikuti langkah-langkah sederhana dari kita, maka anda sudah bisa menerapkan dua jenis teks tersebut.
Cara membuat Teks SubScript
Yang pertama kita bahas kali ini adalah cara membuat teks SubScript terlebih dahulu, agar nantinya anda bisa lebih mudah untuk memahaminya.
- Langkah pertama silahkan anda tuliskan beberapa kalimat yang anda kehendaki
- Setelah itu silahkan anda blok satu kalimat yang ingin anda jadikan teks SubScript
- Jika sudah, silahkan pada tab Home, pilih atau klik pada Dialog Box Launcher yang terdapat pada bagian grup Font.
- Daripada anda bingung, ada cara yang lebih sederhana, yakni dengan menekan tombol Ctrl+Shift+F, maka akan akan muncul dialog Format Cells
- Jika sudah, silahkan cari kolom Effects dan berikan tanda centang pada bagian SubScript, setelah itu OK
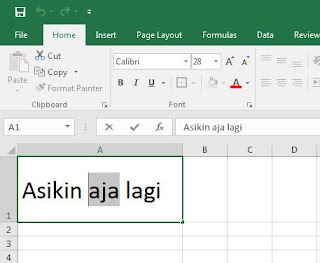

Cara membuat Teks SuperScript
Jika tadi kita sudah membahas tentang teks SubScript, kali ini saatnya kita membahas tentang teks SuperScript yang memberikan efek tulisan berada di atas.
- Langkah pertama buka Microsoft Excel, dan tuliskan beberapa kalimat seperti diatas
- Setelah itu silahkan berikan tanda blok pada kalimat yang akan diberikan efek SuperScript tadi
- Jika sudah silahkan klik timbol Ctrl+Shift+F untuk membuka dialog Format Cells
- Selanjutnya silahkan pilih pada bagian efek SuperScript dan berikan tanda centang setelah itu klik OK
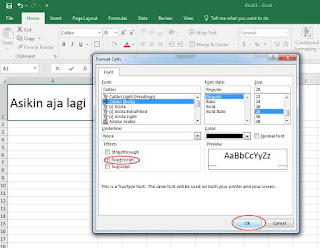
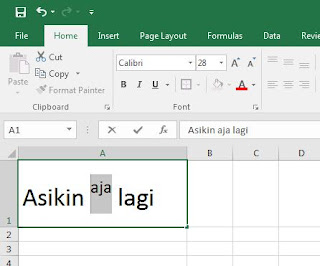
Sumber : rumuslengkap.com

No comments:
Post a Comment